Bilgisayarınızın TPM’si, donanım güvenliği sağlamak için kriptografik anahtarlar kullanan özel bir yonga setidir. Bu anahtarları hızlı bir şekilde şifrelediği ve şifresini çözdüğü göz önüne alındığında, bunları kimlik doğrulama sürecinde kullanır. Daha yeni bir teknoloji sürümü olan TPM 2.0, TPM 1.0’dan daha güvenlidir.
Bu, sisteminizin TPM 2.0’ın asimetrik dijital imza özelliğini kullanmasının sağladığı ek bir güvenlik katmanından yararlanabilmesi içindir. Bu nedenle, makinenizde TPM 2.0’ı etkinleştirmek istiyorsanız burası tam size göre. Gigabyte anakartta TPM’nin nasıl etkinleştirileceğini öğrenmeye başlayalım.
TPM nedir?

TPM (Güvenilir Platform Modülü), PC’nizin veya dizüstü bilgisayarınızın kimliğini doğrulamak için kullanılan yapıtları güvenli bir şekilde kaydedebilen bir bilgisayar çipidir (mikrodenetleyici). Bu yapılar parolaları, sertifikaları veya şifreleme anahtarlarını içerebilir. TPM çeşitli biçimlerde gelir. Anakartınızda bir soket varsa, onu ona bağlanan ayrı bir fiziksel bileşen olarak kurabilirsiniz.
En güvenli TPM kurulumu bu kurulumdur. Güvenilir Platform Modülü, CPU’ya bir kod satırı veya bir yonga seti bileşeni olarak da dahil edilebilir. İşte gigabayt TPM 2.0 anakart listesi:
Gigabyte’ın anakartları Intel X299, C621, C232, C236, C246, 200, 300, 400 ve 500 serisindendir ve AMD TRX40, 300, 400 ve 500 serisi TPM 2.0 özelliklerini destekleyecektir; şirket doğruladı.
TPM 1.2 ile TPM 2.0 Gigabayt Arasındaki Farklar
Gigabyte TPM 2.0 modülü, TPM 1.2’nin yükseltilmiş bir sürümüdür. TPM 2.0’ın TPM 1.2 ile uyumlu olmadığını bilmelisiniz. TPM 1.2 genel bir belirtim içerirken, TPM 2.0’da hangi kitaplık bileşenlerinin gerekli ve hangilerinin isteğe bağlı olduğunu belirten platforma özel gereksinimler bulunur.
TPM 1.2’de, SHA-1 ve RSA algoritmaları gereklidir, ancak AES isteğe bağlıdır. TPM 2.0, SHA-1 ve SHA-256’yı kullanmak için sağlamalar gerektirir. Açık anahtar şifrelemesi, asimetrik dijital imza oluşturma ve doğrulama, TPM 2.0’da bir Barreto-Naehrig 256-bit eğrisi ve bir NIST P-256 eğrisi kullanılarak RSA ve ECC kullanılarak gerçekleştirilir.
HMAC ve 128 bit AES simetrik anahtar algoritmaları, TPM 2.0 tarafından simetrik dijital imzalar üretmek için kullanılır. Algoritmalar arasında net bir ayrım olduğundan, TPM 2.0 çok daha güvenli bir seçenektir.
Aşağıdakiler, TPM 1.2 ve 2.0’ın sunduğu kripto ilkelleridir:
- rastgele sayıların üretimi
- Açık anahtarlı kriptografi için algoritma
- Maske oluşturma özelliği
- Dijital imzaların oluşturulması ve doğrulanması
- eşdeğer anahtar algoritmaları
TPM 2.0, Barreto-Naehrig 256 bit eğrisi ile Doğrudan Anonim Tasdik kullandığı için aynı işlevlere sahip olsa bile daha güvenlidir.
Windows Neden Anakartın TPM/TPM 2.0’ını Etkinleştirmeli?
Bir bilgisayarda TPM’yi etkinleştirmenin ana nedeni, onu Windows 11 güncellemesi için uygun hale getirmektir. Ancak bu yenilik, Windows 11’in ön koşullarını karşılamaktan fazlasını yapar. TPM olarak da bilinen Güvenilir Platform Modülü, başlatma sırasında bir koruma katmanı eklemek için bilgisayarınızın ana kartına yerleştirilen küçük bir yongadır.
TPM özelliği, bilgisayar korsanlığı veya güvenliği ihlal edilmişse bilgisayarınızın önyüklenmesini engelleyebilir. Firefox, Outlook, Chrome, Thunderbird vb. dahil çok sayıda program, şifrelemeyi yönetmek için TPM özelliğini kullanabilir.
Bios Gigabyte B450’de TPM 2.0 Nasıl Etkinleştirilir?
Bu yöntem , AMD ve Intel işlemcili Gigabyte anakartınızın BIOS’unda gigabyte tpm 2.0’ın etkinleştirilmesini kolaylaştırır . Ve yapmanız gereken tek şey aşağıdaki talimatlara uymaktır:
- TPM Gigabyte BIOS ayarları açıkken menüden sil’i seçin. Bilgisayarınız önyükleme moduna girer girmez ekranda çeşitli seçenekler belirir.
- Gelişmiş moda geçmek için F7 tuşuna basın.
- Şimdi ayarları tıklayın.
- Şimdi Çeşitli düğmesini seçin.
- AMD CPU FTPM seçeneğini bulun ve açın.
- Yaptığınız değişiklikleri kaydettikten sonra bilgisayarınızı yeniden başlatın.
TPM Gigabyte nerede etkinleştirilir? [AMD, Intel]
İşte Gigabyte anakartta TPM’nin nasıl etkinleştirileceğine ilişkin talimatlar:
1) AMD’den Gigabyte Anakartlar
- Bilgisayarı yeniden başlatın.
- Bilgisayar yeniden başladıktan sonra, BIOS’a erişmek için hızlıca DEL tuşuna basın.
- Gelişmiş Modda Çeşitli veya Çevre Birimleri altındaki Ayarlar menüsünden AMD CPU TPM’yi seçin.
- F2’ye basın ve Etkinleştirin.
- Kaydet’e dönün ve bundan sonra çıkın, ardından bilgisayarınızı yeniden başlatın.
2) Intel’den Gigabyte Anakartlar
- Bilgisayarı yeniden başlatın.
- Bilgisayar yeniden başladıktan sonra, BIOS’a erişmek için hızlıca DEL tuşuna basın.
- F2 tuşunu kullanarak Gelişmiş Modu açın.
- Etkin olarak ayarlamadan önce Ayarlar ve Intel Güvenilir Teknoloji (PPT) öğesini seçin.
- Kaydet’e basın ve bundan sonra çıkın, ardından bilgisayarınızı yeniden başlatın.

Ya TPM Algılanmazsa?
Bilgisayarınızı açmaya çalıştığınızda, Alert! TPM aygıtı tanımlanmadı hatası oluşur. Bir sistem, kriptografik işlemleri gerçekleştirmek için TPM veya Güvenilir Platform Modülü adı verilen bir çip kullanır. TPM yongası, yerleşik şifreleme anahtarlarını kullanarak makinenizin donanımını korumayı amaçlar.
Makinenizde herhangi bir TPM özelliği kullanmadıysanız, hata mesajı garip görünebilir. Ekranınızdaki hata mesajını görüntüledikten sonra sisteminize önyükleme yapabilseniz bile, bazı durumlarda hala endişe vericidir.
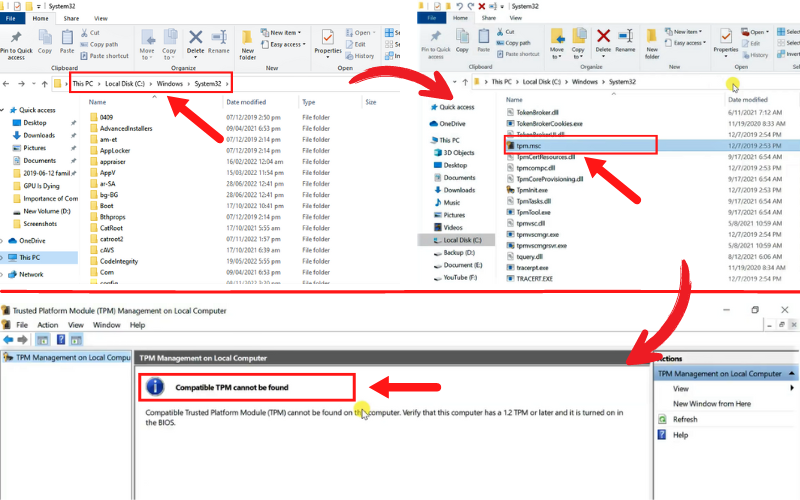
BIOS’ta neden TPM seçeneği yok? Windows 11’i yüklemek için bir TPM Modülü gerektiğinden Windows 11’e sahip değilsiniz. Aksi takdirde, Windows 11’in bu bilgisayarda çalışamayacağını belirten bir bildirim görüntülenir.
TPM 2.0’ın BIOS’tan etkinleştirilebilmesi veya devre dışı bırakılabilmesi en iyisidir. Bu güvenlik yongası, Windows 11 ile uyumlu her işlemcide yerleşiktir ancak henüz açılmamışsa manuel olarak açılması gerekir. Bunu açmak için BIOS’a girmelisiniz. Veya TPM seçeneğine sahip olmak için bu yöntemleri izleyin.
Dizüstü bilgisayarınız varsa ilk yöntemi kullanın:
1) Dizüstü Bilgisayarın Pilini Çıkarın
TPM aygıtı algılanmadı hata mesajını alırsanız, ilk eyleminiz olarak dizüstü bilgisayarınızın pilini çıkarmalısınız. Aynı sorunu yaşayan birkaç kişi, dizüstü bilgisayarın pilini çıkarmanın sorunu çözdüğünü iddia ederek bunu bildirdi.
Pil çıkarıldığında dizüstü bilgisayarınızın devre kartı sıfırlanacak ve yeniden fişe taktığınızda yeni bir başlangıç yapmanızı sağlayacaktır. Dizüstü bilgisayarınızın pilini çıkarın, ardından bir süre boşta bırakın. Kısa bir süre sonra pili tekrar takın ve sorunun devam edip etmediğini belirlemek için bilgisayarınızı başlatın.
2) Donanım Yazılımı Güncellemeleri
Bilgisayarınızın pilini yeniden bağlamak sorunu sizin için çözmezse, büyük olasılıkla bilgisayarınızın sabit yazılımı sorumludur. Genellikle, BIOS sabit yazılımınız güncellenmezse oluşur. Halihazırda en son üretici yazılımı sürümünü kullanıyorsanız, bu adımı atlayabilir ve bir sonraki seçeneğe geçebilirsiniz.
- Öncelikle, sürücüleri ve İndirmeleri kontrol etmek için resmi web sitesine gidin.
- Vardığınızda iki seçeneğiniz var. Güncel olmayan sürücüleri otomatik olarak belirlemek ve sisteminize yüklemek için Support Assist yazılımını kullanabilirsiniz. Başlamak için Destek Yardımını İndir ve Yükle seçeneğini belirleyin ve ardından ekrandaki yönergelere uyun.
- Alternatif olarak, yalnızca üretici yazılımını güncellemek istiyorsanız, bilgisayarınızın modelini veya ürün kimliğini manuel olarak arayabilir ve ardından en son sürümü indirebilirsiniz. Bunu gerçekleştirmek için mevcut arama alanına cihazınızın model numarasını veya ürün kimliğini girin.
- Bir sonraki sayfada Belirli bir sürücüyü manuel olarak bul metninin yanındaki Sürücüleri bul seçeneğini seçin.
- Uygun işletim sistemini seçin, ardından üretici yazılımı güncellemelerini kontrol edin. Sürücüyü indirdikten sonra, ekrandaki talimatları izleyerek güncelleme kurulumunu tamamlayın.
- Bitirdikten sonra sorunun düzelip düzelmediğini kontrol etmek için bilgisayarınızı yeniden başlatın.
Bu iki yöntem işe yaramazsa, gigabayt BIOS güncellemenizi orijinal ayarlara geri yükleyin. Bakalım nasıl?
3) BIOS Varsayılan Ayarlarını Sıfırla
Bazı kullanıcılar için sorunun, sistemlerindeki üretici yazılımını güncellediklerinde başladığı ortaya çıktı. Bir üretici yazılımı güncellemesi yükledikten sonra hata bildirimiyle karşılaştıysanız yükseltme, cihazınızla tamamen uyumlu değildi.
Tüm sürücülerinizi güncellemek için otomatik algılama yardımcı programını kullandığınızda ortaya çıkabilir. Bu durumda sorunu çözmek için BIOS’unuzu varsayılan ayarlarına geri yüklemeniz gerekecektir. Adımlar aşağıdadır:
- Önce bilgisayarınızın kapanması gerektiğini kontrol edin. Bilgisayarınızın da prize takılı olduğundan emin olun. Varsa prizden çıkarın.
- Bundan sonra ESC ve CTRL tuşlarını basılı tutun. Bilgisayarın güç düğmesine basın ve her iki tuşu da basılı tutarken güç kablosunu prize takın.
- Bilgisayar açılmaya başladığında ESC ve CTRL tuşlarını bırakabilirsiniz.
- Bir BIOS sayfası görüntülenecektir. Varsayılanları geri yüklemek için aşağıdaki BIOS’u Geri Al seçeneğini belirleyin.
- Tüm bunları tamamladıktan sonra sisteminizin sıfırlanmasını bekleyin. Windows artık TPM yongasını tanımalı ve gitmeye hazır olmalısınız.

Aygıt Yöneticisi’nde TPM nerede?
Aygıt Yöneticisi’nde, Güvenlik aygıtları altında Güvenilir Platform Modülü görünmelidir. Aşağıda listelenen adımlar, TPM Yönetim Konsolu’nu incelemek için de kullanılabilir: Bir komut istemi başlatmak için Windows + R klavye kısayoluna basın. TPM’ye girin.
Bilgisayarıma TPM 2.0 Ekleyebilir miyim?
Masaüstü bilgisayarınızı yakın zamanda oluşturduysanız ve sistemin hem donanım hem de yazılım için BIOS güvenlik ayarlarıyla uğraşmaktan çekinmiyorsanız, ana kartınıza ayrı bir TPM 2.0 yongası ekleyebilirsiniz.
TPM 2.0 Performansı Etkiler mi?
Bu sorunları yaşayan kullanıcılar genellikle öfkelerini ifade ederken sık sık kekemelikten ve ses arızalarından şikayet ederler. Windows 11 için birincil donanım gereksinimlerinden biri, sorunların kaynağı olan TPM 2.0 gigabayt modülü gibi görünüyor.
Tüm Bilgisayarlarda TPM Var mı?
Olasılık, TPM’nin bilgisayarınızda zaten bulunmasıdır ve 5 yaşından küçükse TPM 2.0’ın yüklenmesi gerekir. Windows 10/11 bilgisayarınızda yüklü olup olmadığını görmek için Başlat > Ayarlar > Güncelleştirme ve Güvenlik > Windows Güvenliği > Cihaz Güvenliği’ne gidin. Bunu yaparsanız, ekranda bir Güvenlik işlemcisi bölümü görünecektir. Bu size TPM kullanılabilirliğini gösterecektir.
