İnsanlar bazen büyük dosyaları veya bilgisayarlarında önemli miktarda alan gerektiren verileri paylaşmanın yollarını ararlar. Bu nedenle, bu dosyaların aktarılması eskiden önemli miktarda zaman alıyordu. O zamanlar Wi-Fi kullanma imkanı yoktu. Dijital çağın yükselişinde, modern kişisel bilgisayarlar Wi-Fi bağlantılarıyla donatılmıştır. Kullanıcıların, Wi-Fi kullanarak dosyaları bilgisayardan bilgisayara nasıl aktaracaklarını anlamalarını sağlar.
PC’den PC Wi-Fi’ye dosya aktarımı hızlıdır ve herhangi bir ek depolama aygıtına ihtiyaç duymaz. Bir veri iletim tekniği olarak daha belirgin hale gelmiştir. Verilerinizi Wi-Fi veya LAN üzerinden aktarmak için yalnızca bir alan bağlantısı çalışacağından dizüstü bilgisayar bir LAN kablosu veya bir Wi-Fi dongle aracılığıyla yerel ağa bağlanmalıdır .
Burada, birkaç kolay Wi-Fi dosya aktarım tekniğine bakacağız. Wi-Fi üzerinden aktarım prosedürü ilk bölümde ele alınır ve ikinci bölümde PC üzerinden Wi-Fi olmadan bir PC’ye veri paylaşma stratejileri ele alınır.
Wi-Fi Kullanarak Dosya Aktarmanın Faydaları
Verileri bir bilgisayardan diğerine Wi-Fi aracılığıyla aktardığınızda, pek çok avantaj elde edebilirsiniz. Yararları arasında, boşa harcanan zamanı önemli ölçüde azaltmak için Wi-Fi bağlantısını etkin bir şekilde kullanmak yer alır. Çoğu kişi günlük rutinleriyle meşgul ve ben dahil herkes görevlerini mümkün olan en kısa sürede tamamlamak istiyor.
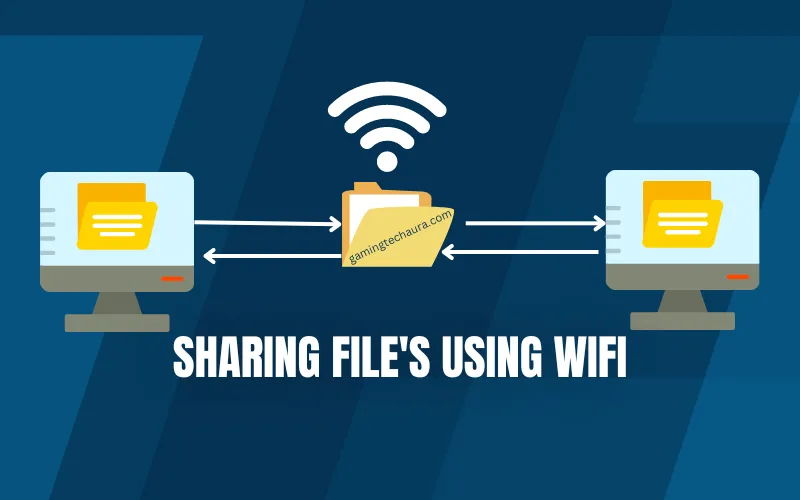
Sonuç olarak, verileri taşımak için bu yöntemi kullanmak kullanışlıdır. Ayrıca hepimizin başarıya daha hızlı ulaşmasını sağlayan Wi-Fi inceliyorum. Ayrıca önemli miktarda para biriktirebilirsiniz ki bu çok büyük bir avantajdır. Geçmişte, bilgileri daha önemli depolama aygıtlarına taşımak bana aşırı miktarda paraya mal oluyordu.
Sakladığım tüm verilerden kurtulmak, kullanmakta olduğum harici depolama cihazını taşımak benim için çok fazla sorundu. Dosyalarımı nereye gidersem gideyim Wi-Fi üzerinden aktarma işlemi artık sadece kabul edilebilir değil, aynı zamanda daha kolay. Verileri etkili bir şekilde göndermeme de izin veren wifi iletiminin ışık hızında olması sayesinde zamandan tasarruf ediyorum.
Windows 10 ve 11’de Belgeleri ve Dosyaları Paylaşma
İşte Windows 10 ve Windows 11’de WiFi kullanarak bilgisayardan bilgisayara nasıl dosya aktarılacağına ilişkin kapsamlı bir aşama süreci:
Her ikisi de, kullanıcıların cihazları arasında dosya paylaşmasına izin veren bir işlev içerir. Bu, her iki işletim sistemini kullanarak dosyaları Wi-Fi üzerinden aktarmayı mümkün kılar. Her iki bilgisayarı tek bir ağa bağlamak, verileri bir bilgisayardan diğerine taşımanıza olanak tanır. Bitişik cihazlar arasındaki paylaşım çok az çabayla gerçekleştirilebilir.
Ancak, bilgisayarınızdaki ayarların düzgün çalışması için bazı ayarlamalardan geçmesi gerekir. İki farklı bilgisayardan bilgi aktarımı yaptığınız için bu ayarları her cihazda yapmanız gerekmektedir.
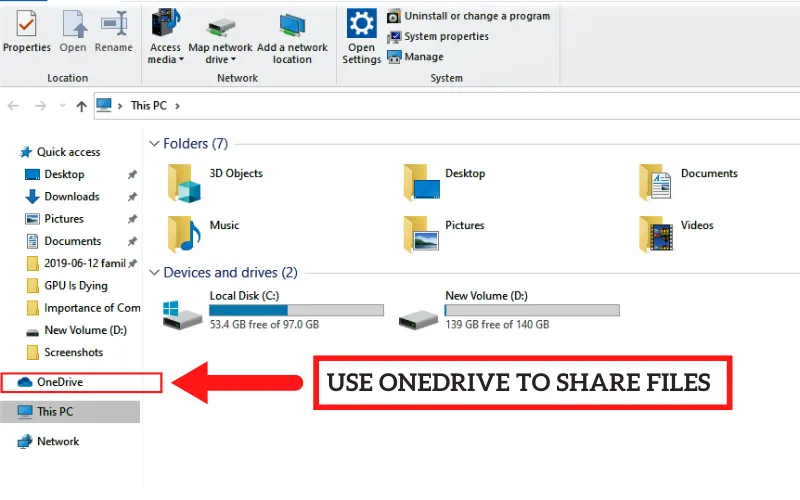
Liste, Wi-Fi kullanarak dosyaların bilgisayardan bilgisayara nasıl aktarılacağıyla ilgili prosedürlere genel bir bakış içerir:
- Başlamak için yapılandırma uygulamasını etkinleştirin ve sistem ayarlarına gidin .
- Daha sonra paylaşılan deneyimleri seçin ve sağdaki panele gittiğinizde “Yakında Paylaşım” yazan seçeneğe tıklayın.
- Konumunuzu açma/kapatma düğmesinin altındaki herkesle paylaşın. Menüden aşağı doğru açılan seçeneği kullanarak taşınan dosyaların kaydedilmesini istediğiniz dosyaları belirtebileceksiniz.
- Bundan sonra, aynı sayfada aşağı kaydırın ve “Cihazlar arasında paylaş” etiketli bir seçenek göreceksiniz. Açın ve ardından, paylaşılan içeriğin hedef kitlesi olarak “Yakındaki herkes”i seçmek için açılır menüyü kullanın.
Şimdi Wi-Fi’nin yakındaki paylaşım özelliğini kullanarak WiFi Windows 11 kullanarak bilgisayardan bilgisayara nasıl dosya aktarılacağına bir göz atalım:
- Lütfen paylaşmak istediğiniz bilgisayarda, paylaşmak istediğiniz dosyanın konumuna gidin.
- Dosyayı Wi-Fi ile göndermek için açılan pencereden dosyayı alacak makineye karşılık gelen PC simgesini seçin .
- Aktarımı alan bilgisayar, aktarımı “Kaydet” veya “Reddet” seçeneğinin uygun olup olmadığını soracaktır. “Kaydet” düğmesine tıklamanız dosya aktarımını başlatacaktır.
- Belge, daha önce seçtiğiniz yerde saklanacaktır.
Windows 7’de Belgeleri ve Yazdırma Kaynaklarını Paylaşma
Bununla birlikte, Windows 7 ve XP gibi önceki Windows sürümleri, işlevsel olduğu için utanç verici olan yakındaki paylaşım işlevini desteklemez. Ancak, bir dosya ve yazıcı kurulum işlemi, bir bilgisayardan diğerine kablosuz bir ağ üzerinden veri aktarımını mümkün kılar.
Dosya aktarımını kullanmadan önce yapılması gereken belirli ayarlar vardır.
İşte WiFi Windows 7 kullanarak bilgisayardan bilgisayara nasıl dosya aktarılacağı hakkında bir özet:
- Alt menüden “Ağ ve İnternet”i seçin.
- Gelişmiş paylaşım ayarlarınızı değiştirmek için açılır menüden “Ağ ve Paylaşım Merkezi”ne gidin ve kenar çubuğundan “Gelişmiş paylaşım seçeneklerini yönet”i seçin.
- Bilgisayarınızın dosya ve yazıcılarını ağdaki kullanıcıların kullanımına açmak için “Dosya ve Yazıcı Paylaşımı” bölümüne gittikten sonra “Değişiklikleri Kaydet” düğmesine basın. (Bu ekrandan parola korumalı paylaşımı etkinleştirebilir, hedeflenen alıcı dışında herhangi birinin bilgisayarınıza bağlanmasını engelleyebilirsiniz).
Dosyaları İnternet Olmadan Aktarma
İnternet olmadan WiFi kullanarak bilgisayardan bilgisayara nasıl dosya aktarılacağına dair iki yöntemden bahsedeceğim:
- İki bilgisayar ile tek bir Wi-Fi yönlendirici arasında köprü oluşturmaya yardımcı olun.
- Her iki bilgisayarda da paylaşım özelliklerini etkinleştirerek dosyalarınızı ve yazıcınızı paylaşın. Herhangi bir bilgisayarda, bir dosya veya klasörü sağ tıklatıp Paylaş seçeneğini belirlerseniz, Yazıcı ve Dosya Paylaşımını açmaya davet edileceksiniz.
- Sonuç olarak, bu eylemi hem Paylaşılan Klasörlerde (tüm kullanıcılar tarafından erişilebilir) hem de Genel Dosyalarda (Windows 7 sisteminde yer alır) gerçekleştirmek ilerlemek için bir seçenek olacaktır.
3. Parti Dosya Paylaşım Uygulamaları
1) WIPEER Software
Üçüncü taraf paylaşımını kullanarak wifi kullanarak bilgisayardan bilgisayara nasıl dosya aktarılacağını düşünüyorsanız, ihtiyacınız olan tek şey WIPEER olarak bilinen bir yazılım parçası bulmak ve onu edinmek.
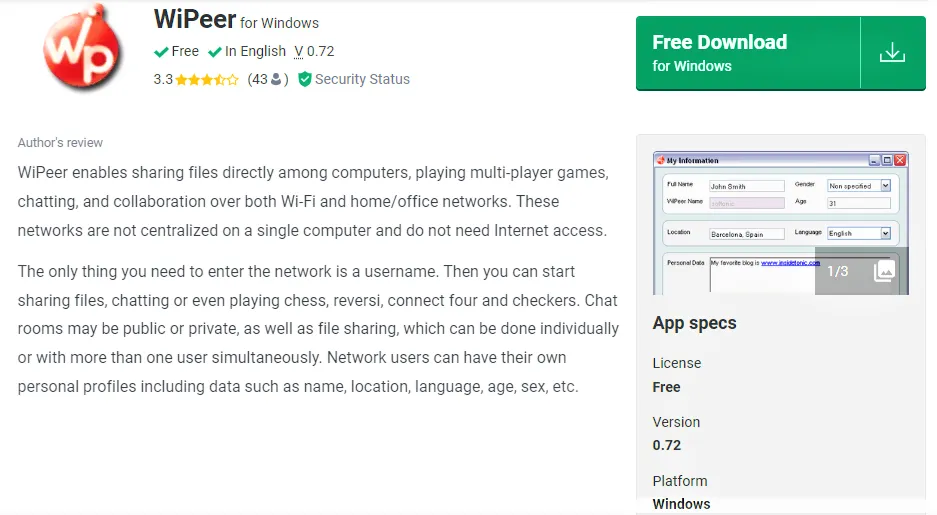
- WIPEER’ı dizüstü bilgisayarınıza kurun. Lütfen işletim sistemi için çıkarılabilir depolama aygıtına kaydedin.
- WIPEER kurulumunu tamamladıktan sonra, silecek programının ekranını görebileceksiniz. SİLECEK’i etkili bir şekilde kullanabilmeniz için birkaç yazılım özelliğini ayarlayın. Yazılımı dizüstü bilgisayarınızda Adhoc eşler arası ağ olarak çalışacak şekilde yapılandırırken, Hizmet Kümesi Tanımlayıcısı (SSID) göz önünde bulundurmanız gereken önemli bir parametredir. Hem SSID hem de P2P ağı için aynı adı kullanmanızı şiddetle tavsiye ederim çünkü bu, farklı dizüstü bilgisayarların birbirleriyle iletişim kuramayacaklarını garanti edecektir.
- WIPEER yazılımındaki ayarı uygun şekilde tamamladıysanız. Lütfen dizüstü bilgisayarınızın kablosuz ağa başarıyla bağlandığından emin olun. Oluşturduğunuz SSID’nin başlığını, ağ seçenekleri altındaki Wi-Fi ayarlarında bulmak kolaydır. SSID adı zaten kullanılıyorsa ve fotoğraflar P2P dizüstü bilgisayarlarda mevcutsa.
- Wi-Fi internet bağlantılarına olan bağlantınızın mevcut durumunu belirleyin. Bağlantınız varsa, WIPEER yazılımını kullanabilirsiniz. Veri/konuşma/oyun vb. içerikleri dilediğiniz gibi paylaşabilirsiniz.
2) Share It Windows Version
Üçüncü taraflarca geliştirilen bir yazılım programının daha yeni bir sürümüne yükseltme yapmanızı öneririm. Verileri bir cep telefonundan diğerine ve bir kişisel bilgisayardan diğerine taşımanıza yardımcı olacaktır. Windows SHARE it sürümü, kullanıcıların büyük çoğunluğu tarafından bilinmiyor.
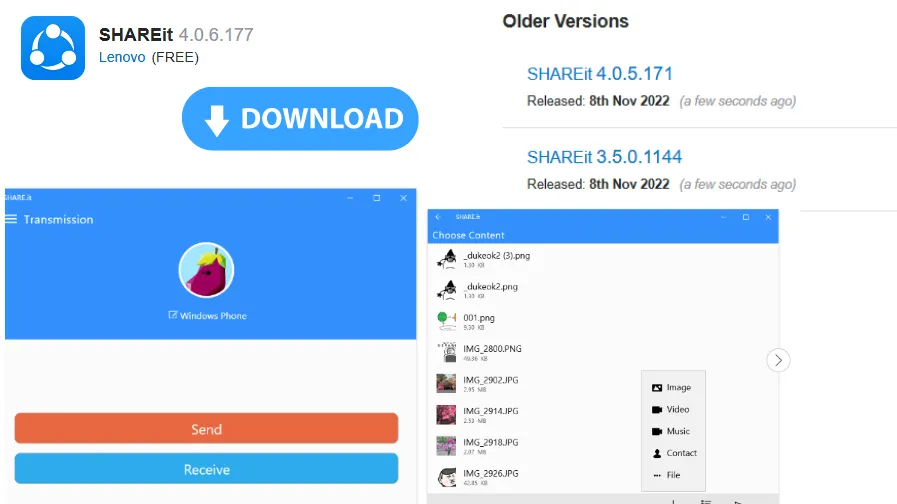
Herhangi bir web sitesinde bir indirme bağlantısı arayarak ve bu bağlantıya tıklayarak bu yazılımı yükleyebilirsiniz. Yöntem, cep telefonları için kullanılan mevcut yöntemle tamamen aynıdır. Share-it’i kişisel bilgisayarlarınızın her birinde çalıştırmanız ve ardından Share-it’i kullanarak bunları birbirine bağlamanız gerekecektir.
Durum böyle değilse, verilerinizi üçüncü bir tarafla paylaşabilir ve bu da gizliliğinizi tehlikeye atabilir. Başarıyla bağladıktan sonra dosyaları dağıtın.
PC’den PC’ye dosya aktarmanın en hızlı yolu nedir?
Harici sabit sürücüler, verileri daha hızlı aktarmak için üstün yöntemdir. Kaynak PC’ye bağlamanız, gerekli verileri kopyalamanız ve cihazı tekrar kaynak PC’ye bağlayarak ikinci PC’ye aktarmanız gerektiğinden basittir.
Dosyaları aktarmanın en hızlı yolu nedir?
Mobil cihazlar ve dizüstü bilgisayarlar arasında bilgi paylaşımı söz konusu olduğunda, e-posta en hızlı seçeneklerden biridir. Yahoo ve Google gibi e-posta sağlayıcıları da dahil olmak üzere çok sayıda uygulama, kullanıcıların verileri paylaşmasına olanak tanır. En güvenli seçenek olmasının yanı sıra, verileri paylaşmak ve kaydetmek için Google Drive’ı kullanmak da en iyi seçenektir.
Dosyaları aktarmak için hangi uygulama kullanılır?
Paylaş Bilgisayarlar arasında dosya aktarımı için en popüler ve güvenilir araçtır. Hızlı ve güvenli bilgi aktarım kapasitesi nedeniyle yaygın olarak kullanılmaktadır. Bu programın Windows sürümü, kişisel bilgisayarlar arasında veri alışverişini kolaylaştırır. Her iki yöntem de verileri aktarmak için çok etkili klonlama teknolojileri kullanır.
Bu makalede, Wi-Fi kullanarak ve Wi-Fi cihazları olmadan bilgisayardan bilgisayara nasıl dosya aktarılacağına dair kapsamlı talimatlar sağladım. Üçüncü taraflarca geliştirilen uygulamaları kullanmak konusunda kararlıysanız, özel bilgilerinizi ifşa ederek sizi yarı yolda bırakmayacak en güvenilir uygulamaların bir listesini derledim. Verilerinizin kaybolmasını veya size zarar verebilecek üçüncü kişilerle paylaşılmasını istemiyorsanız, tüm prosedürleri son derece dikkatli ve doğru bir şekilde tamamladığınızdan emin olun.
