Discord’da kimseyi duyamıyorsanız, yalnız değilsiniz. Pek çok insan bunu yaşadı ve bazıları sorunları çözebilir, ancak henüz çözümü bilmeyenlerin paniğe kapılmasına gerek yok.
Discord, 2015 yılında başlatılan popüler ve yaygın olarak kullanılan bir VoIP uygulamasıdır . Başlangıçta, Reddit topluluklarını IRC sunucusunun yerini alacak şekilde hedeflediği için oyun topluluğu için popüler bir seçim değildi .
Çoğu oyuncu, Discord’un popülerlik çıtasını yükselten spor ve LAN turnuvalarında Discord’u kullanır. Bu uygulamanın şu anda dünya çapında 250 milyon kullanıcısı olduğunu bilmek çok etkileyici. Discord sadece oyunlar için değil günlük kullanımlar için de harika bir uygulama .
Discord’un küçük sorunları olsa da arama sırasında iletim sorunları oldukça yaygındır. Discord’da neden kimseyi duyamadığımı merak edebilirsiniz. Bazı rutin kontrolleri takip etmek ve ayarlarla oynamak, sorunları kesin olarak çözmenize yardımcı olabilir.
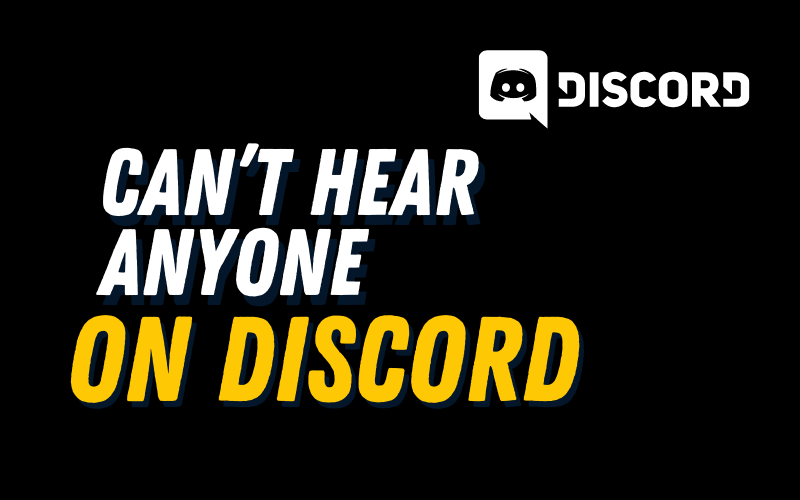
Neden Discord’da İnsanları Duyamıyorum?
Discord PC’de kimseyi duyamamanızın en büyük nedenlerinden biri, ses cihazlarınızdaki yanlış ses ayarıdır. Discord sesi, güncellemeler ve hatalar nedeniyle etkilenebilir ve bir güncellemeden sonra bu sorunlarla daha sık karşılaşabilirsiniz.
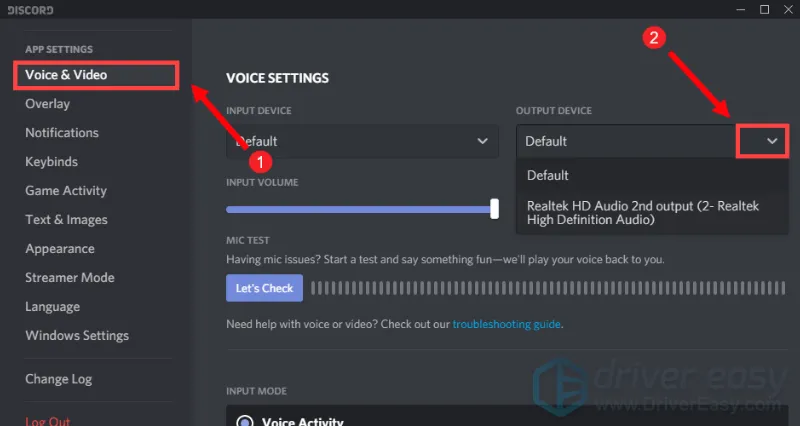
Yukarıdaki sorunların tümü Discord’da ortaktır, ancak bunları düzeltmek çok da önemli değildir. Tüm bu problemler birkaç dakika içinde çözülebilir. Discord’un ekran paylaşımı ses hatalarını çözmek için aşağıdaki ipuçlarının tümünü uygulamanız yeterlidir.
Discord’da Kimseyi Duyamıyorum Nasıl Düzeltilir?
Discord’da kişileri duyamadığınızda tüm mikrofon ve kulaklık bağlantılarınızın düzgün olduğundan emin olunuz. Discord’dan daha iyi ses bağlantısı için çok önemlidir.
Bundan sonra, jakların PC’nize sıkıca bağlı olup olmadığını kontrol edin ve ses giriş ve çıkış bağlantı noktalarının yerlerinde olduğundan emin olun. Bunlar iyi bağlanmazsa sorunlarla karşılaşabilirsiniz ve Discord’da kimse sizi duyamaz.
Oyun oynamak için kulaklık kullanırken ve Discord’da herhangi bir ses duymuyorken, giriş ve çıkış ses cihazları için sessize alma düğmenizi kontrol edin. Discord’a ritim ekleyip ekleyemeyeceğinizi bilmek de önemlidir . Bunu öğrenirseniz, sohbet ederken daha iyi müziğin keyfini çıkarabilirsiniz.
Daha iyi bir deneyim için Discord sürücülerinin en son sürümlerinin kullanıldığından emin olun. Mikrofonu kontrol etmek gereklidir ve bunu audacity uygulaması ve Discord üzerinden çevrimiçi aramalar yaparak yapabilirsiniz.
1) Varsayılan İletişim Cihazı:

Ses cihazlarınızı varsayılan olarak ayarlamak, ancak aynı zamanda varsayılan iletişim cihazı olarak seçilmelerini sağlamak da çok önemlidir. Tüm ayarlar Discord’da değil Windows’ta mevcuttur, bu yüzden çoğu insan bunu gözden kaçırır. Bu nedenle, ses cihazınız yalnızca varsayılan bir cihaz değil, aynı zamanda bir iletişim cihazı olacaktır.
Aşağıdaki adımlar, Discord kimseyi duyamıyor sorununu çözmek için ses cihazınızı varsayılan iletişim cihazı yapmanıza yardımcı olacaktır.
- Simge tepsisinin alt köşesindeki ses simgesine sağ tıklayın
- Şimdi Oynatma Cihazlarını Seçin. Oynatma ses seçeneklerinizi açacaktır ve bunlardan seçim yapabilirsiniz.
- Şimdi ses cihazınızı (kulaklık, hoparlör) bulun ve sağ tıklayın ve Varsayılan Cihaz Olarak Ayarla. Bundan sonra, ses cihazınızı tekrar sağ tıklayın ve Varsayılan İletişim cihazını seçin. Tüm bu adımları gerçekleştirdiğinizde ses cihazının yanında yeşil bir onay işareti olacaktır.
Bilgisayarınızda veya dizüstü bilgisayarınızda sorunlarla karşılaşırsanız, Restro Repair’ı deneyin. Bu şekilde, kaynağı tarayacak ve bozuk ve eksik dosyalarınızı değiştireceksiniz. Bu ipucu öncelikle işe yarar, ancak sistemin bozulması nedeniyle bazı sorunlarla karşılaşabilirsiniz. Bu nedenle “Buraya Tıklayarak” seçeneği ile Restro’yu indirin.
Not: Ses cihazınızı listede göremiyorsanız aşağıdaki adımları uygulayın.
- Boş bir yere gidin ve oraya sağ tıklayın; şimdi değiştirilen ayarların altında bir kayıt cihazı seçin. Şu anda, Devre Dışı Bırakılan Cihazları görüntüleme ve Bağlantısı Kesilen Cihazları Görüntüleme seçeneklerini işaretleyin. Bu seçeneklerin yanında tik işareti yoksa seçeneğe tıklayın, açılacaktır.
- Tüm adımlar tamamlandığında ses cihazını (hoparlörler, kulaklıklar) listede görebilirsiniz. Şimdi ses cihazı seçeneğine sağ tıkladıktan sonra Etkinleştir’i seçin.
- Şimdi yukarıdaki adımları tekrarlayın.
- ” Uygula ” yı tıklayın, ardından Tamam’ı seçin
Seçilen cihazları varsayılan cihaz ve varsayılan iletişim cihazı yapabildiğinizde, daha iyi çalışacaktır. Ancak bu yapılmadıysa, dizüstü bilgisayarınızda mikrofon olarak dahili bir mikrofon seçmeyi deneyin. Kurulum için başka bir mikrofonunuz olmadığında sizin için çalışacaktır.
2) Eski Ses Alt Sistemi:
Cihazınız Discord ile uyumlu olmalıdır. Discord’da kimseyi duyamıyorsanız, donanımınız uyumlu olmayabilir. Bu yaygın bir sorundur ve Discord’un en son ses alt sistemini eski ses alt sistemine döndürerek bu sorunu çözebilirsiniz. “Eski Ses Alt Sistemine” geçerek, birçok Discord sorununu ileride çözebilirsiniz.
- Discord’u aç
- Sunucu kanallarının altındaki “Kullanıcı Ayarları ” küçük simgesini seçin .
- Discord kullanıcı ayarını aç
- Şimdi, “ Ses ve Video ” sekmesini seçin
- Ses ve video sekmesinin içinde bir “ Ses alt sistemi ” vardır ve bir açılır menü göreceksiniz. Burada “ Eski ” seçeneğini bulacaksınız ; sadece tıklayın.
- “ Legacy ” seçeneğini seçtiğinizde , bir uyarı mesajı alacaksınız.
- Son olarak, Tamam’ı seçin ve Discord’un yeniden başlamasına izin verin.
Bu şekilde, tüm sorunlarınızı çözebilirsiniz ve çoğunlukla işe yarayacaktır. Ancak maalesef işe yaramazsa sizin için başka düzeltmelerimiz de var.
3) Giriş/Çıkış Aygıtını Ayarlama:

Ses sorununuzu çözmenin kolay yolu, ses cihazınızın birincil giriş ve çıkış cihazınız olarak ayarlanmasını sağlamaktır. Discord’da değil, sadece pencerelerde yapılacak. Bu yüzden bazen gözden kaçabilir. Bu sorun, kulaklıklar ve hoparlörler arasında geçiş yaparken ortaya çıkabilir.
Discord’daki giriş veya çıkış cihazlarında uygun bir ses için size bazı ipuçları veriyoruz:
- Öncelikle, Discord uygulamanızdaki avatarın simgesine tıklayarak Kullanıcı Ayarlarını öğrenin . Sol taraftaki menüde Ses ve Video’yu görebilirsiniz. Üstüne tıkla.
- Şimdi menüyü aşağı kaydırdığınızda Ses Ayarları’nı alacaksınız .
- Menüden tüm doğru giriş ve çıkış cihazlarını seçtiğinizden emin olun .
- Bu sırada, Varsayılan öğesini seçin . Çalışmıyorsa, dahili mikrofonu olan bir kulaklığa ihtiyaç vardır.
- Görevinizin tamamlandığını belirten kulaklığınızda BİP sesi duyacaksınız .
Göz önünde bulundurulması gereken diğer önemli şey: Çıkış Hacmi Kaydırıcısının sıfırda olmayacağından emin olun. Sıfırdaysa daha iyi ses sonuçları için uygun ses konumuna getirin. Ancak sesi net bir şekilde duyarsanız, her şey yolunda gider.
Son olarak: Diğer kullanıcıları duyabildiğinizi ve ses geldiğinde istediğiniz ses kanalına girebildiğinizi kontrol etmek için yeşil daire yanıp söner ve Discord sorununun çözülüp çözülmediğini kontrol edebilirsiniz.
4) Discord’u Güncel Tutun:
Discord audio’nun çalışmaması için yukarıdaki yöntemlerin hepsi işe yaramadığında, Discord’unuzun yazılımını veya herhangi bir hatayı güncellemeniz gerekir. Discord sürümü, yetenekli bir şekilde çalışabilmesi için sık sık güncellenir.
Bazen yazılımlar doğru yüklenmez ve güncellemeler karışıklık yaratabilir. Discord’da bir hata varsa, yazılım, yazılımın hatasız sürümüne geri döner. Bu durumda, Discord’u yenilemeli veya yeniden başlatmalısınız. Discord’u yenilemek için yazılımı yeniden başlatabilir veya CTRL + R tuşlarına basabilirsiniz.
5) Discord’un Ses Seviyesini Volume Mixer ile Değiştirme:
Windows 10 Volume Mixer’da ayrı bir ses kontrolü vardır. Bu özel kontrol, çıkış cihazınız için belirli bir uygulamanın hacmini işleyebilir. Ne yazık ki, Discord’un bireysel ses seviyesinin çok düşük olduğu ve uygulamadan çıkış sesinin olmadığı çeşitli durumlar vardır.
- Windows + S tuşlarına basın , diyalog kutusuna Volume Mixer yazın ve uygulamanın Ayarlar’ı açın.
- Aktif uygulamaları bilgisayar ekranınızda görebilirsiniz ve buradan Discord’u seçip sesi sonuna kadar yükseltin.
- ” Kaydet ” e tıklayın ve çıkın, şimdi Discord’u yeniden başlatın ve sorunun çözülüp çözülmediğine bakın.
6) Sunucu Bölgesini Değiştirme:
Discord’daki kimseyi duyamama sorununu sunucu bölgesini değiştirerek düzeltebilirsiniz. Bu nedenle, bu adımda sunucu bölgesini değiştirmeye çalışacağız:
- Sunucuyu açmak için sunucu üzerinde ayarlara tıklayınız.
- Bundan sonra “ Genel Bakış ” üzerine tıklayın ve “ Sunucu Bölgesi ” seçeneğini seçin.
- Sunucu bölgesini değiştirme
- Şimdi burada başka bir bölge seçebilirsiniz.
- Son olarak, ” Değişiklikleri Kaydet ” seçeneğini tıklayın ve sorunların çözülüp çözülmediğini kontrol edin.
7) Web Sürümünü Kullanmayı Deneyin:
Bir web sürümünden birçok bilgi alabilirsiniz. Discord’un web versiyonumuzun kullanımında herhangi bir sorun veya bozulma yoktur. Ancak bir web sürümünü kullanırken bazı sorunlarla karşılaşırsanız, bu sistematik bir hata olacaktır.
Bu durumda, kaynaklarınızı tarayabilen ve sisteminizdeki bozuk veya eksik dosyaları değiştirebilen bir onarım aracı kullanmanızı öneririz. Tekrar çalışacak ve sorun bazı durumlarda bozuk bir sistemde icat edildi.
Sisteminizi optimize etmek ve performansı en üst düzeye çıkarmak için herhangi bir onarım aracını kullanmak iyidir. Bu yüzden herhangi bir onarım aracını denemekte fayda var.
8) Yazılımı Yeniden Yükleme:
Çoğu insan için yazılım yüklemek sıkıcı bir iştir. Ama yine de belli bir sonuç açısından çok önemlidir. Ancak, Discord iyi performans göstermiyorsa, diğer yazılımlara kıyasla hızlı bir işlem olduğu için tam bir yeniden yükleme yapın.
Tüm işlemler yaklaşık beş dakikada tamamlanmaktadır. Yeniden yükledikten sonra çalışmazsa, Discord ile sistem yapılandırmanızda bir sorun var demektir.
Mac’te Discord’da Ses Sorunları Nasıl Onarılır?
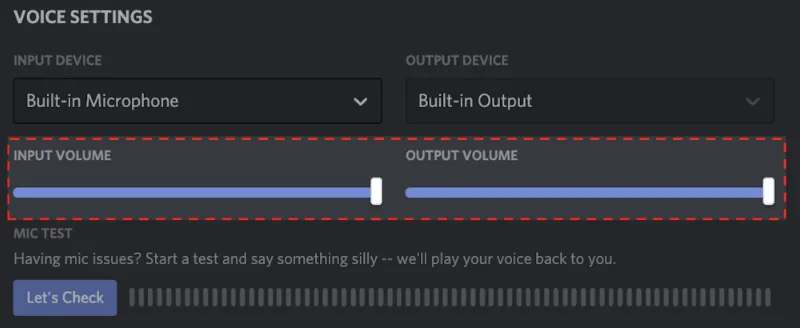
Bunlar, Mac’te sesi düzeltmenin kolay yöntemleridir:
1) Discord’u Sıfırlama
Pencere bölümünde benzer bir komutla Discord’u sıfırlayabileceğinizden daha önce bahsetmiştik. Discord uygulamasının sıfırlama işlemleri için Command + R yazmanız yeterlidir. Çok basit bir çözümdür ve çoğunlukla verimli çalışır.
2) Discord Ses Çıkışını Kontrol Etme
Discord’da Ses Çıkışını kontrol etmek birkaç adım gerektirir. İşte adımlar:
- MacBook’un Apple menüsüne tıklayarak “Sistem Tercihi”ni açın.
- Sistem Tercihi içinde, Ses’e ve ardından Çıkış’a tıklayın.
- Şimdi, seçmek için ses çıkış cihazına gidin, ardından sesi istediğiniz iyi bir seviyeye ayarlayın. Sessize alma kutusunun yine de işaretlendiğinden emin olun.
3) Discord’a Erişmek İçin Tarayıcıyı Kullanma
Uygulamayla ilgili bir sorun varsa, ses sorunu olmadan Discord tarayıcısını kullanın. Çünkü bazen uygulamadan kaynaklı problemler çıkıyor ve tarayıcıya geçiş yaparsanız güzel sonuçlar alabilir ve sorunu iyi bir şekilde tespit edebilirsiniz.
Android’de Discord’da Ses Sorunları Nasıl Onarılır?
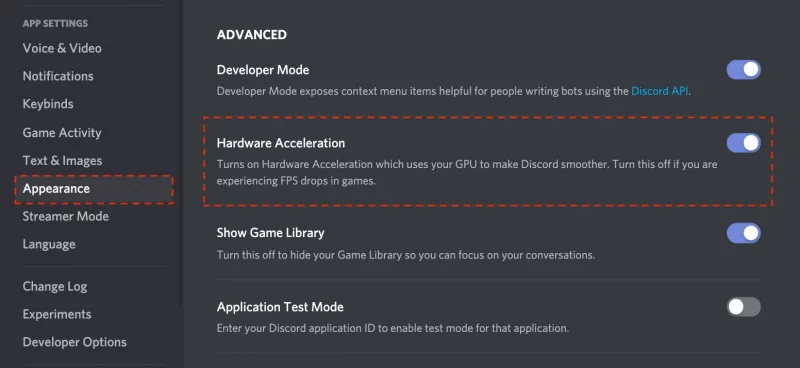
Android Discord’daki ses sorunlarını çözmek için bu basit yöntemleri izleyin.
1) Discord’u Yeniden Başlatmak
Android söz konusu olduğunda, Discord’u yeniden başlatmak için Ctrl + R veya Comand + R kısayolunu kullanmak, tıpkı bilgisayarınızda yapabileceğiniz gibi mümkün değildir. Ancak, eski bir şekilde yapabilirsiniz. Discord uygulamasından çıkmanız yeterlidir. Uygulamayı birkaç saniye açmayın ve tekrar açın.
2) Discord’u Yeniden Yükleme
Yeniden yüklemek için basit bir adım var:
- Discord uygulamasını kaldırmak için Discord uygulamasına tıklayın veya Uygulama Ayarlarına gidin.
- Şimdi, Google Playstore’u açın ve yeniden yüklemek için Discord’u arayın.
- Discord’u yeniden yüklediğinizde, bunun için bir sürücü yüklemeniz gerekebilir ; bu sürücüler sorunlarınızın çoğunu çözecektir.
3) Discord’a Erişmek İçin Telefonun Tarayıcısını Kullanma
Telefonunuzun tarayıcısını masaüstü modunda görüntüleme seçeneğiniz varsa iyi olur. Bundan, Discord’unuzu web tarayıcınızdan kolayca çalıştırabilirsiniz. Takip etmeniz gereken sadece birkaç basit adım var.
- Telefon tarayıcınızı açın ve giriş yapmak için Discord uygulama sayfasına gidin ve oturum açın.
Tüm bu ipuçlarını ve püf noktalarını denediğiniz halde Discord’da kimseyi duyamıyorsunuz, o zaman benim tavsiyem kulaklığınızı başka bir bilgisayarla veya Discord’un başka bir sürümüyle kullanın. Çalışmıyorsa kulaklığınızda bir sorun olabilir.
Ve çalışıyorsa, yazılımınız veya sisteminizle ilgili bir sorun vardır. Ancak, herhangi bir şekilde kullanmak istiyorsanız, sisteminizi yeniden biçimlendirin, Windows’u temiz bir şekilde kurun. Bu konuda son adımdır ve bundan sonra çalışmıyor; izlediğiniz adımı yeniden gözden geçirmelisiniz.
